MY APPS
Expiring Things
How to transfer the app data between devices
Please note that this post is now superseded by the new Dropbox integration published with version 3.0 (in October, 7, 2020). The content listed below is still valid and can be used if you don’t want to use a Dropbox account, but Dropbox integration provides a much faster way to move data between different devices. A post about Dropbox integration will be published soon.
The app does not support real time synchronization between devices.
However, it is possible to transport the data between different devices using a cloud storage provider like Google Drive, Dropbox, OneDrive or others, following the simple steps explained below.
We will use Google Drive to illustrate the workflow, but the steps are very similar with other cloud providers. Note that you must have their respective app installed on your device.
- First, navigate to the Import / Export page from the main menu.
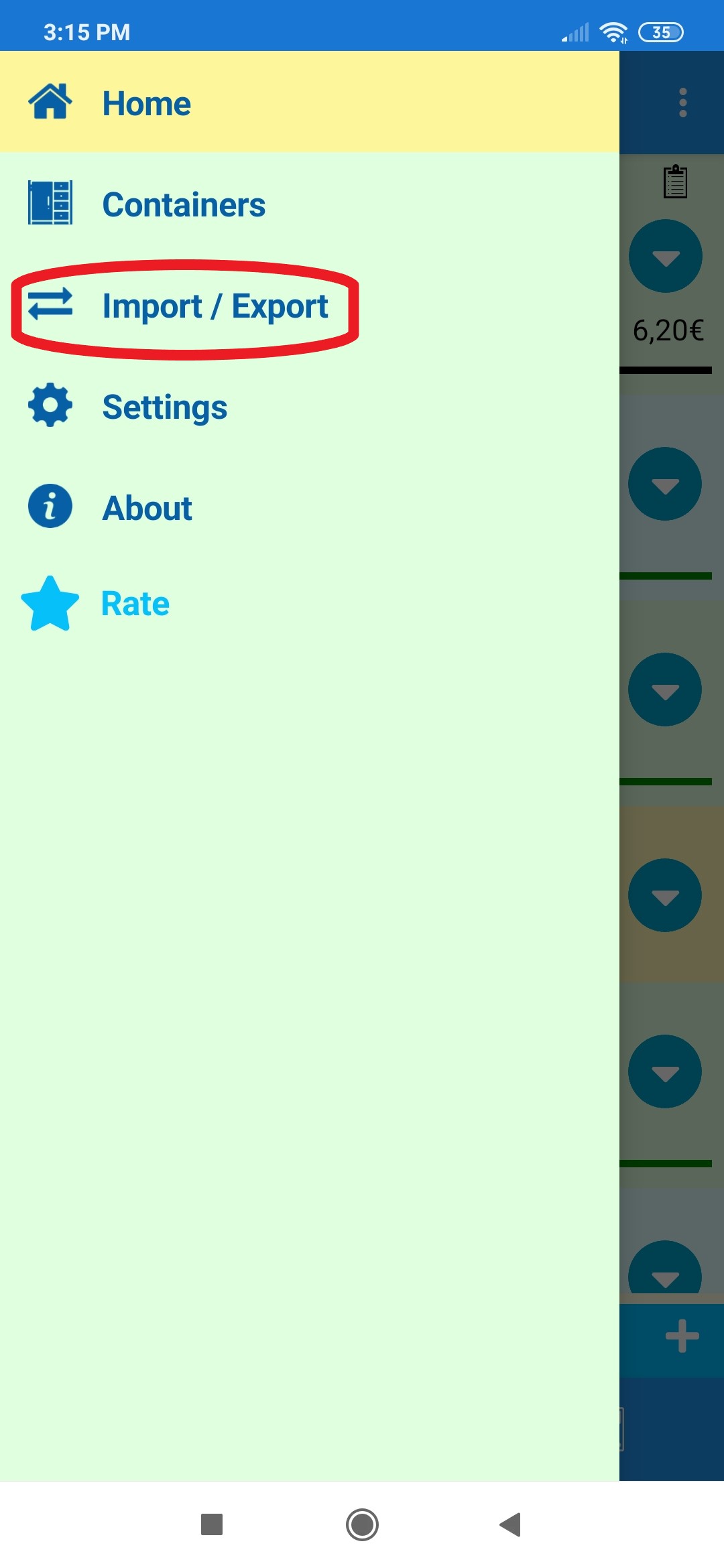
- In the Import / Export page, tap on the “Share Data” button
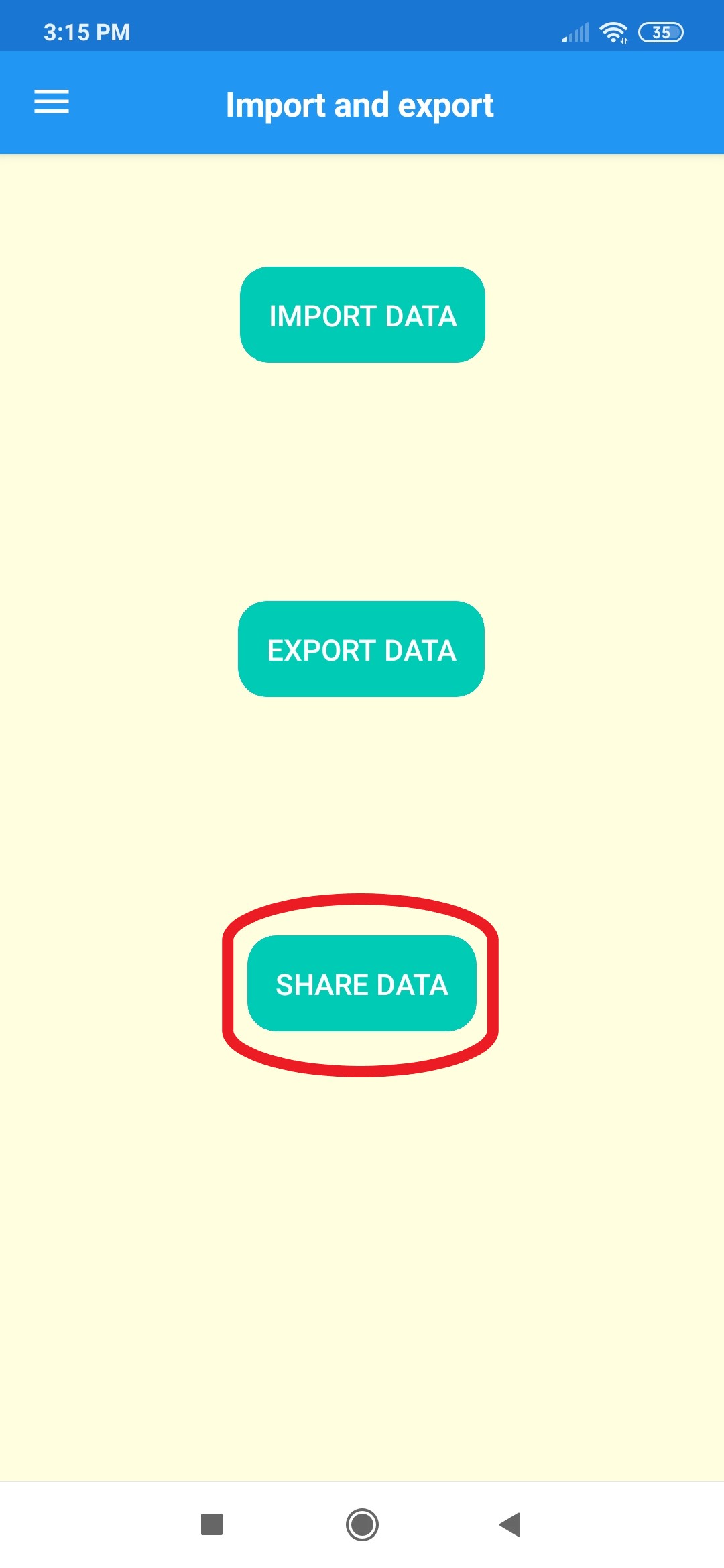
- Then choose “Drive” in the system share menu:
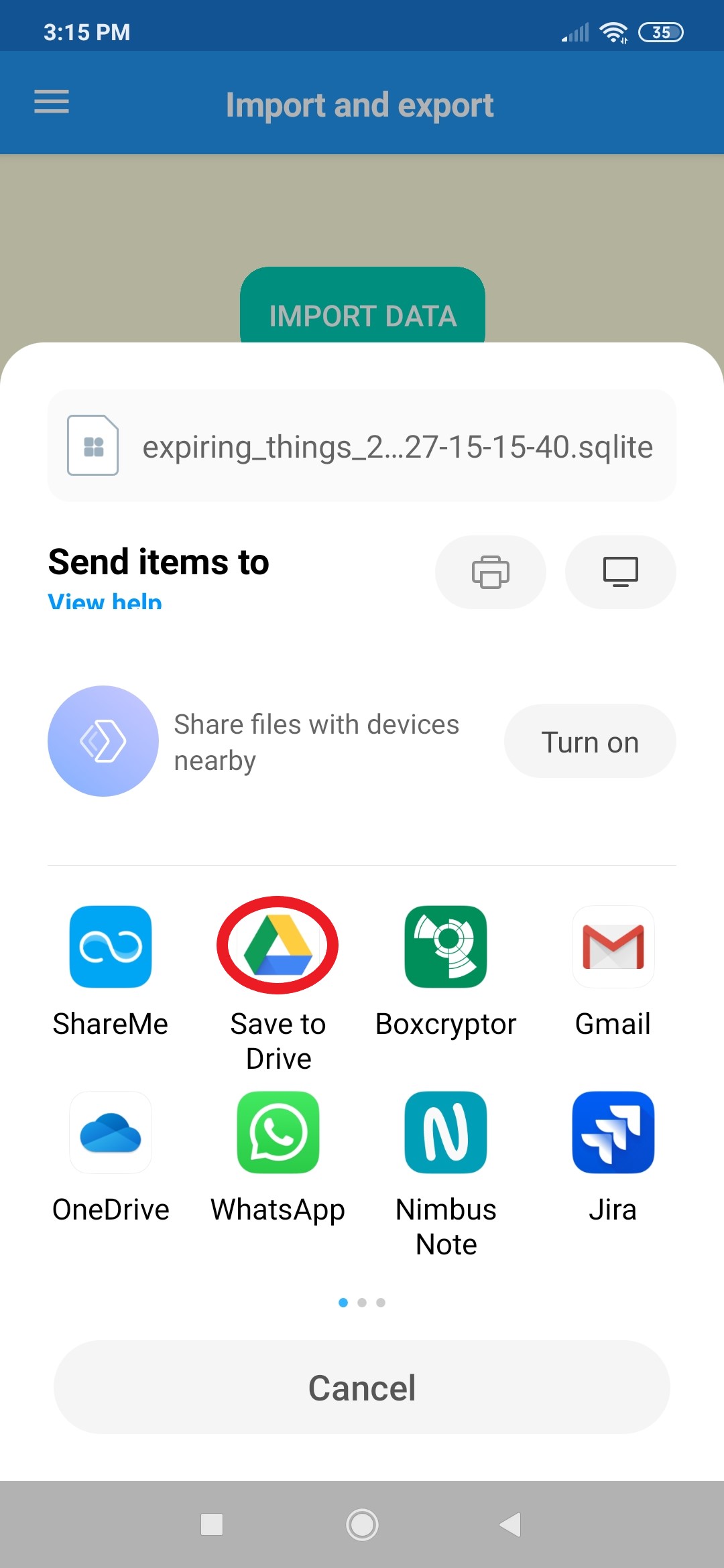
- Then choose the folder in which you want to store the data file provided by the app. Most cloud storage providers will permit to crete a new folder at this stage, if you haven’t created one already. I use the folder “Expiring Things” inside an “AppData” folder. Drive remember this position because I have already saved files there. The first time you upload a file generated by the app you will have to navigate to the folder of your choice, or create a new one.
When you are happy with the folder, tap the “Save” button:
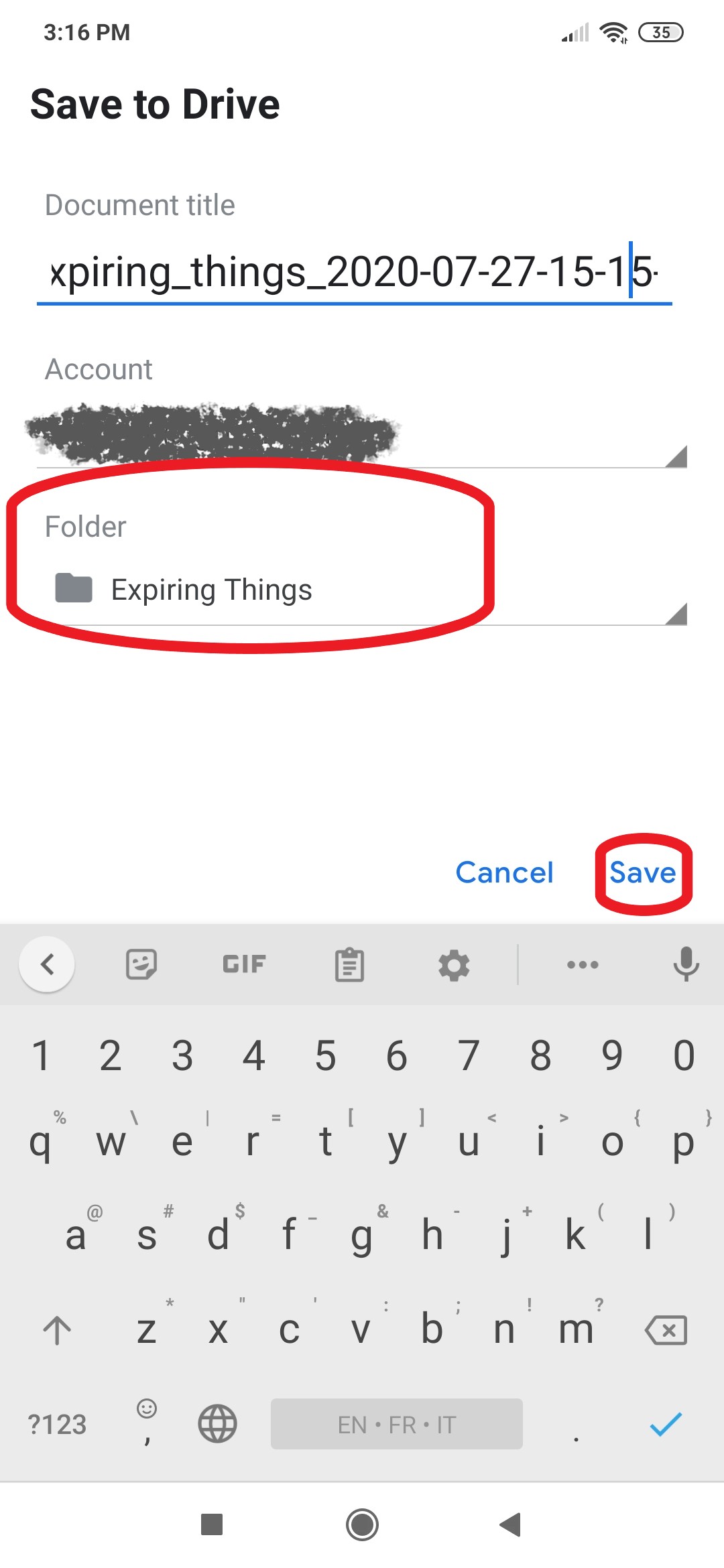
- At this point, you have your data saved in Drive.
On the other device, open Drive, navigate to the folder where you have saved the file, and tap on it:
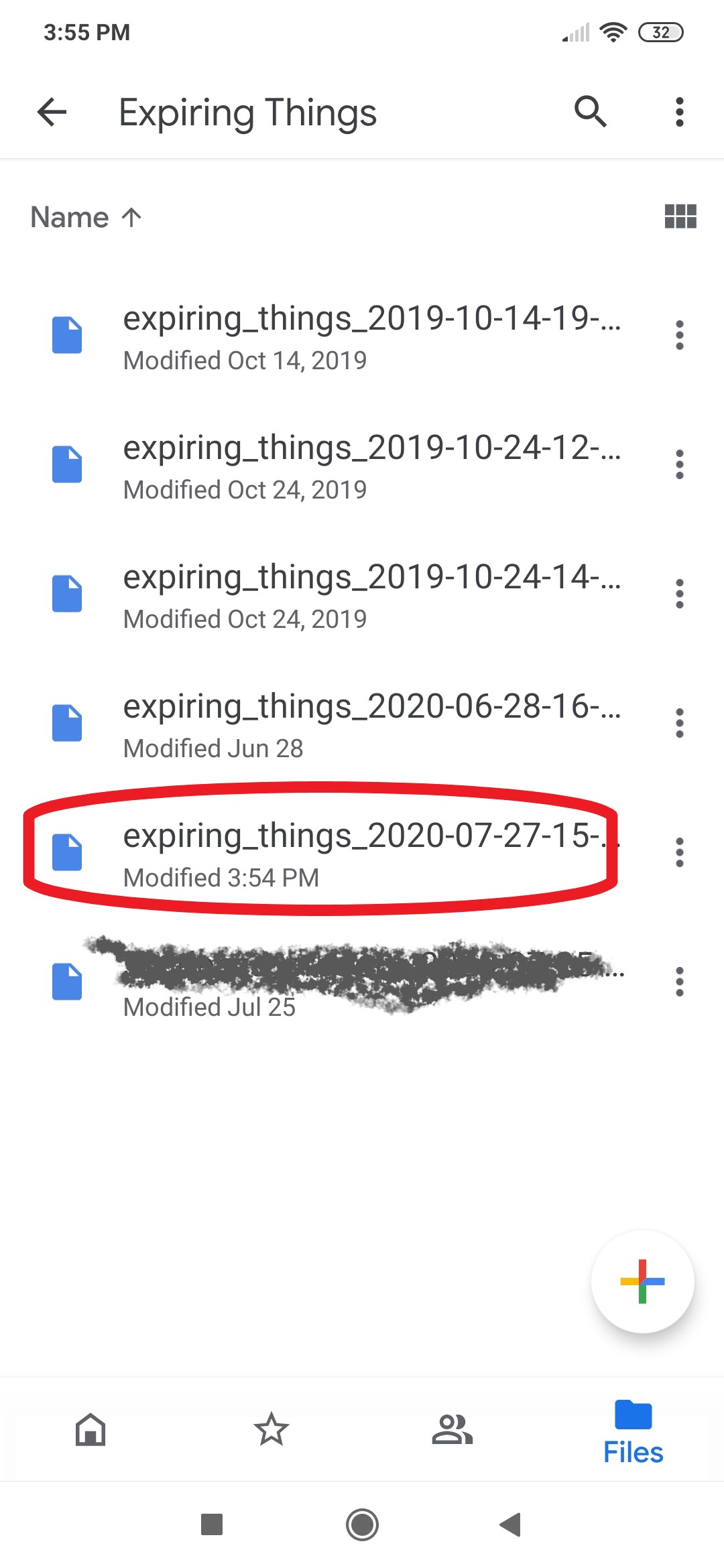
- Expiring Things should open and ask you for a confirmation to import the data contained in the file:

- Now you have the same data on both devices.
Whenever you want to bring modifications made on one device to another one, you will have to repeat this workflow.
Tip: it can happen that, if Expiring Things is already open in the background when you choose it to open a file stored in your Drive, the app does not start. If you experience this, close the app completely from the opened apps menu of your device, and then retry.